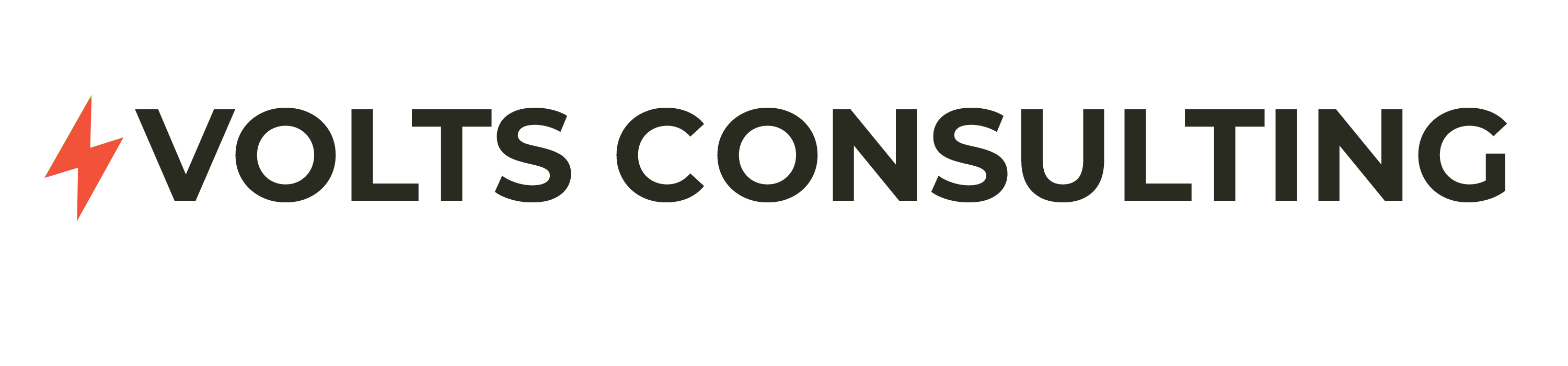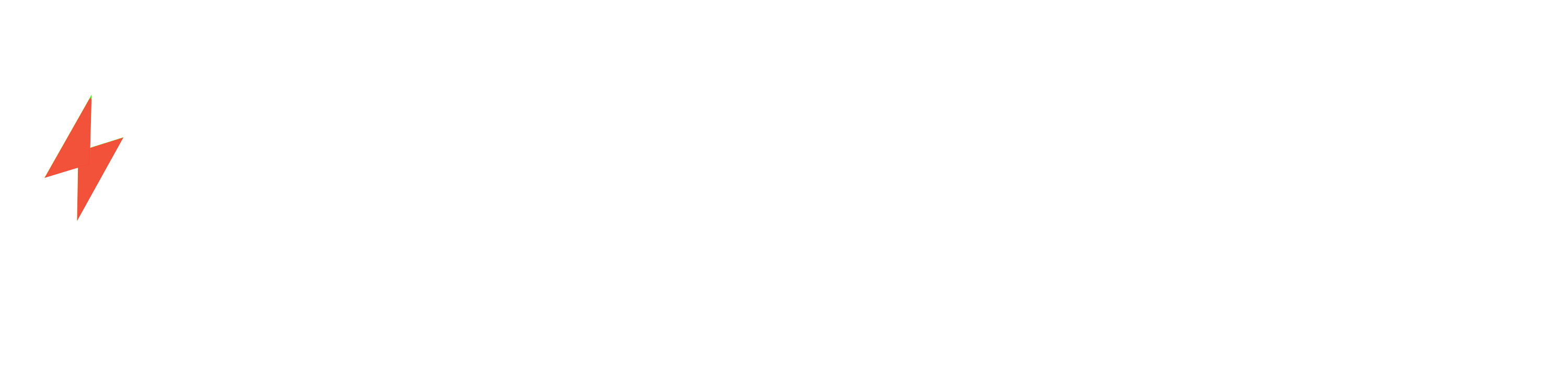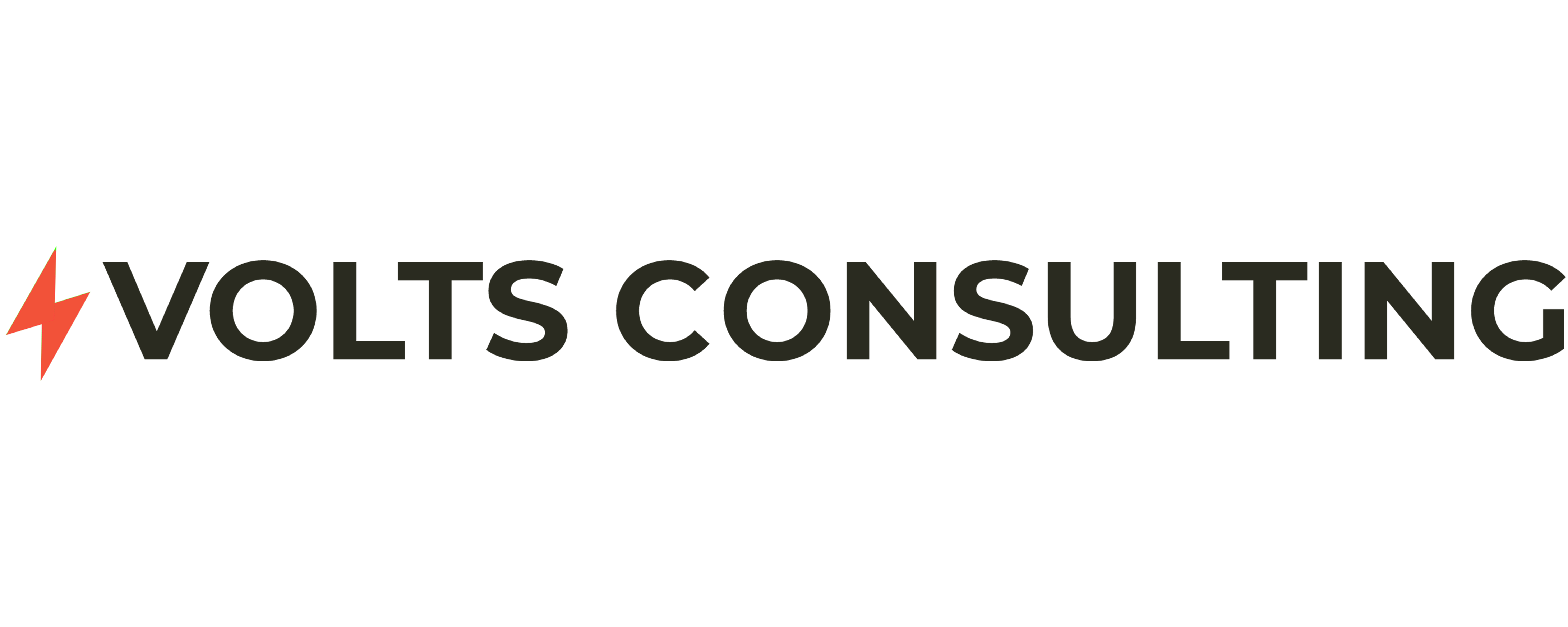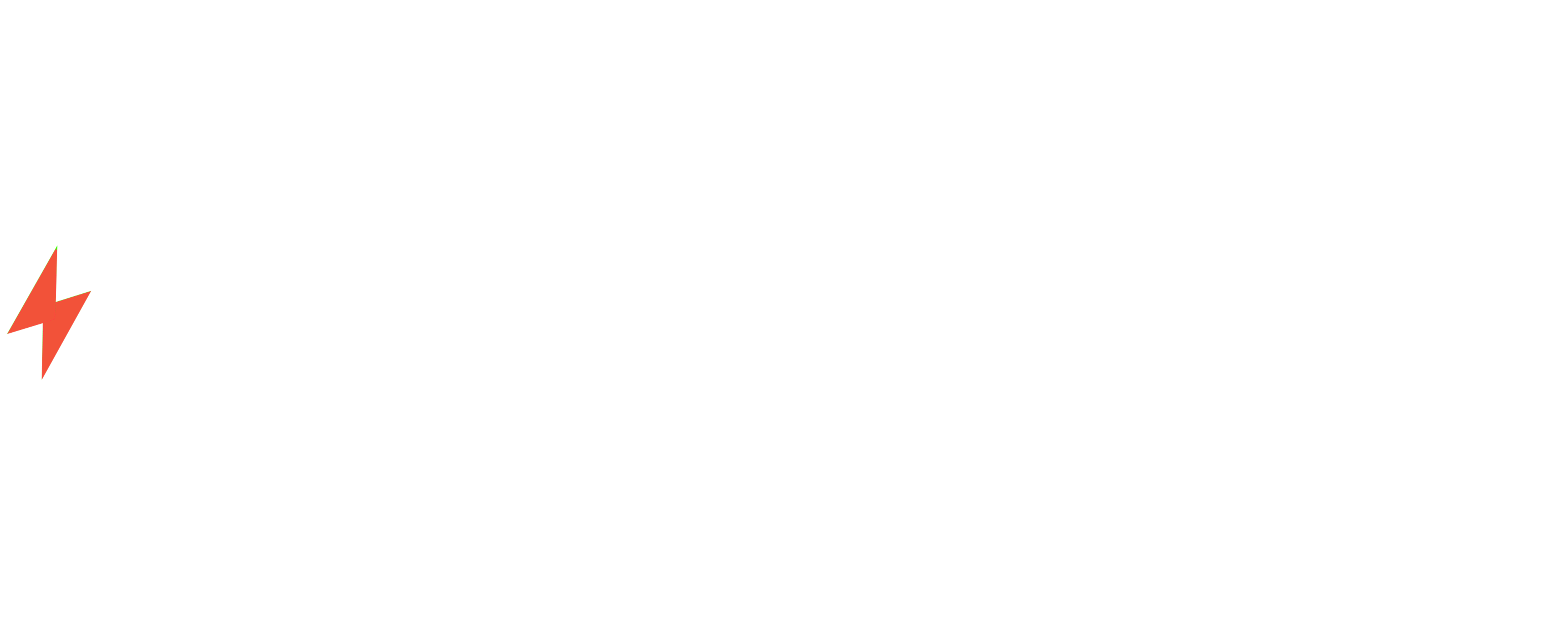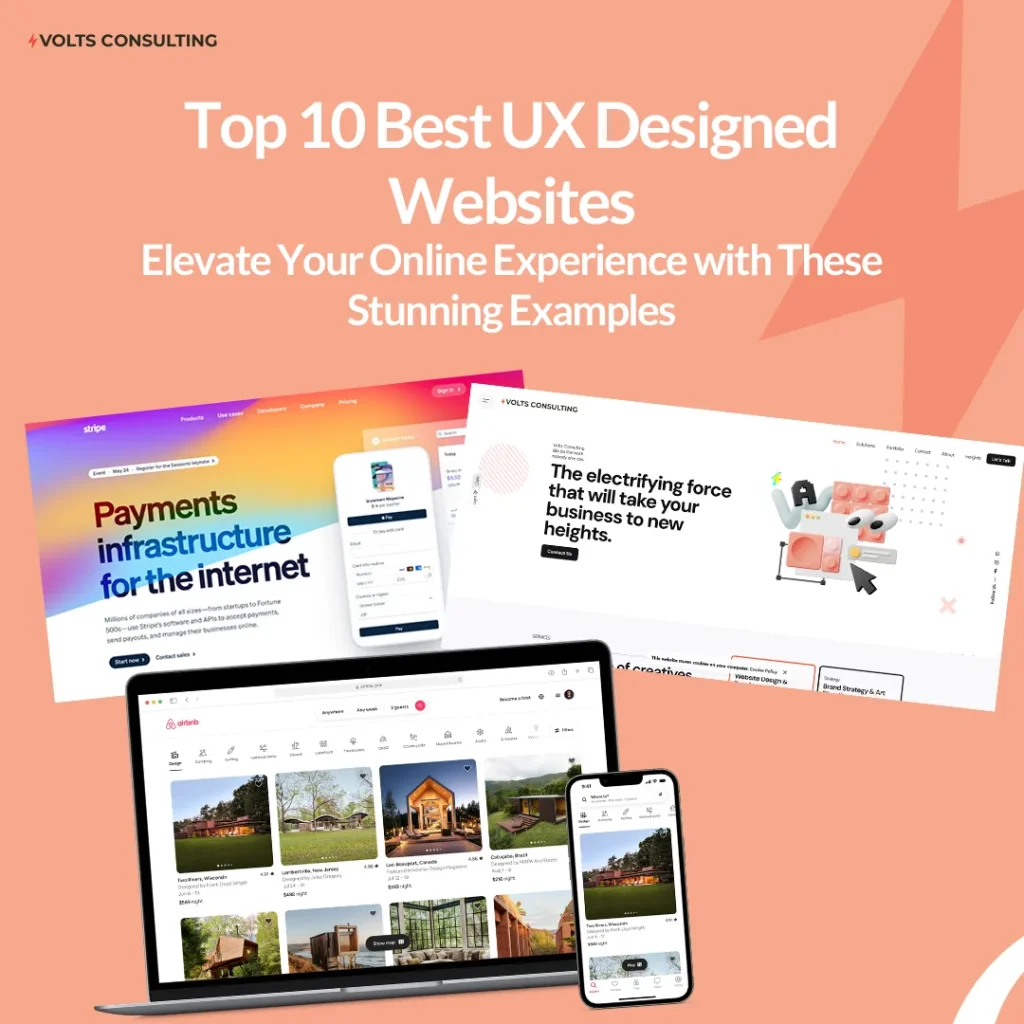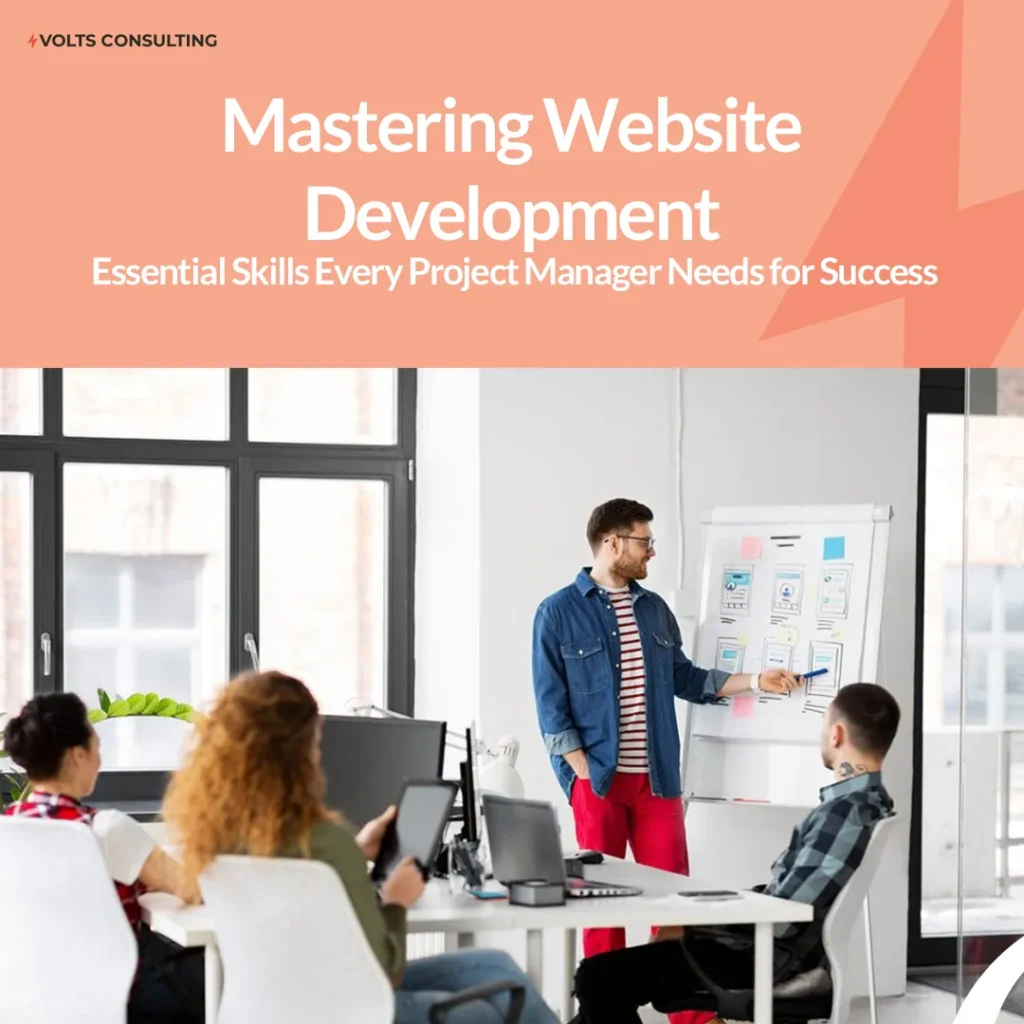## Setting Up Dockerized WordPress with Nginx Web Server
### Introduction
WordPress is a popular content management system (CMS) that powers over 43% of all websites on the internet. It is known for its ease of use, flexibility, and extensive plugin ecosystem. However, setting up a WordPress website can be a complex and time-consuming process, especially if you want to ensure optimal performance and security.
Docker is a containerization platform that allows you to package and deploy applications in a consistent and isolated environment. By using Docker, you can simplify the setup and management of your WordPress website, ensuring that it runs reliably and securely.
In this article, we will guide you through the steps of setting up a Dockerized WordPress website with Nginx as the web server. We will cover everything from creating the Dockerfile to configuring Nginx and WordPress.
### Benefits of Using Docker for WordPress
There are several benefits to using Docker for WordPress, including:
– **Simplified setup and management:** Docker automates the process of setting up and managing your WordPress website, making it easier to deploy and maintain.
– **Consistency:** Docker ensures that your WordPress website runs the same way on any machine, regardless of the operating system or hardware.
– **Isolation:** Docker isolates your WordPress website from the rest of your system, protecting it from security vulnerabilities and performance issues.
– **Scalability:** Docker makes it easy to scale your WordPress website by adding or removing containers as needed.
### Prerequisites
Before you begin, you will need the following:
– A Docker installation
– A domain name
– A web hosting provider that supports Docker
– A text editor
### Step 1: Create a Dockerfile
The first step is to create a Dockerfile. A Dockerfile is a text file that contains instructions for building a Docker image. For WordPress, we will use the official WordPress Docker image.
Create a new file named `Dockerfile` in your project directory and add the following contents:
“`
FROM wordpress:latest
# Copy the wp-config.php file to the container
COPY wp-config.php /var/www/html/
# Run the WordPress container
CMD [“/usr/bin/supervisord”]
“`
### Step 2: Create a wp-config.php File
The `wp-config.php` file contains the configuration settings for your WordPress website. You can create this file manually or use the `wp-config.php` generator provided by WordPress.
Once you have created the `wp-config.php` file, copy it to your project directory.
### Step 3: Build the Docker Image
To build the Docker image, run the following command:
“`
docker build -t wordpress .
“`
This command will build a Docker image named `wordpress` using the Dockerfile you created in Step 1.
### Step 4: Create a Docker Compose File
A Docker Compose file is a YAML file that defines the services that make up your Docker application. In this case, we will use Docker Compose to define our WordPress website and Nginx web server.
Create a new file named `docker-compose.yml` in your project directory and add the following contents:
“`
version: ‘3.7’
services:
wordpress:
image: wordpress
volumes:
– ./wp-content:/var/www/html/wp-content
environment:
WORDPRESS_DB_HOST: db
WORDPRESS_DB_USER: root
WORDPRESS_DB_PASSWORD: password
WORDPRESS_DB_NAME: wordpress
depends_on:
– db
db:
image: mysql:5.7
volumes:
– db-data:/var/lib/mysql
environment:
MYSQL_ROOT_PASSWORD: password
MYSQL_DATABASE: wordpress
nginx:
image: nginx:latest
volumes:
– ./nginx.conf:/etc/nginx/conf.d/default.conf
ports:
– “80:80”
depends_on:
– wordpress
volumes:
db-data:
“`
### Step 5: Configure Nginx
The `nginx.conf` file contains the configuration settings for the Nginx web server. You can create this file manually or use the `nginx.conf` generator provided by Nginx.
Once you have created the `nginx.conf` file, copy it to your project directory.
### Step 6: Run the Docker Compose Command
To run the Docker Compose command, run the following command:
“`
docker-compose up -d
“`
This command will create and start the Docker containers defined in the `docker-compose.yml` file.
### Step 7: Access Your WordPress Website
Once the Docker containers are running, you can access your WordPress website by visiting the following URL:
“`
http://your-domain-name
“`
You should now see the WordPress login page.
### Conclusion
In this article, we have shown you how to set up a Dockerized WordPress website with Nginx as the web server. By using Docker, you can simplify the setup and management of your WordPress website, ensuring that it runs reliably and securely.
If you are looking for a reliable and experienced partner to help you with your WordPress website, look no further than Volts Consulting. We have a team of experts who can help you with everything from setup and configuration to maintenance and support.
Contact us today to learn more about our services.
**Call us at +91 8448468300 or visit our website at https://voltsconsulting.com/contact/ to schedule a free consultation.**